Eurostudio vous propose un tutoriel sur l’outil balise, nouvelle fonctionnalité présente dans la version 2022 de SketchUp. Apprenez à utiliser l’outil balise et découvrez toutes ses fonctionnalités cachées.
À quoi sert cet outil balise ?
Cet outil permet la gestion et l’organisation des balises anciennement appelées calques dans SketchUp.
C’est un outil qui est apparu avec la version 2022 de SketchUp permettant de faciliter l’utilisation des balises.
Il est accessible depuis la barre d’outils nommée Premiers pas ou Grand jeu d’outils et symbolisé par l’icône en forme d’étiquette.

Mais vous pouvez y accéder également depuis le menu outils ou depuis la palette intitulée balises.
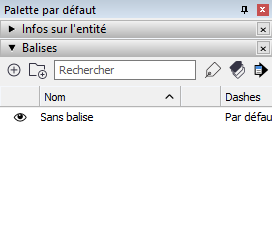
Créer une balise
Depuis la palette Balises, cliquez sur l’icône ⊕, puis saisissez un nom pour cette balise.
Il vous est possible de créer, dans cette palette, des dossiers qui pourront contenir chacun plusieurs balises.
Cliquez sur l’icône nommée Ajouter un dossier de balises, puis donnez-lui un nom.
Lorsqu’une balise ou un dossier est sélectionné, celui-ci est en surbrillance. Pour créer une balise dans un dossier, sélectionnez le dossier, puis cliquer sur ⊕ . Cette nouvelle balise sera créée automatiquement dans le dossier sélectionné.
Vous pouvez aussi déplacer une balise dans un dossier par cliquer/déplacer.
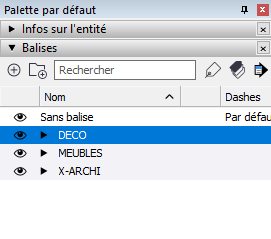
Dans la palette Balises, une couleur est attribuée à chaque balise. Vous pouvez la modifier depuis la palette de couleurs en cliquant sur le carré coloré correspondant.
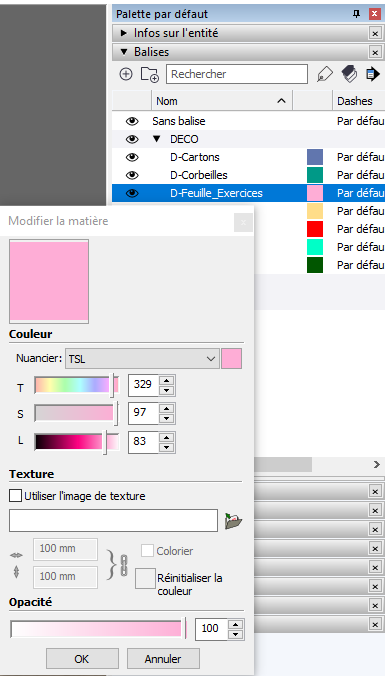
Vous pouvez également attribuer une texture en choisissant Utiliser l’image de texture.
Attribuer un objet à une balise
Afin d’attribuer un objet à une balise, celui-ci doit être un groupe ou un composant.
Astuce :
Pour créer un groupe, sélectionnez un objet dans votre scène grâce à l’outil de sélection, puis faites un clic droit et choisissez créer un groupe ou créer un composant depuis le menu contextuel.
Sélectionnez la balise depuis la palette balise, puis sélectionnez l’outil balise, enfin, effectuez un simple clic gauche sur l’objet à intégrer dans la balise. Vous pouvez cliquer sur plusieurs objets pour les ajouter.
Options de balises
L’outil Balise contient différentes options accessibles par combinaisons de touches souris + clavier.
Sélectionnez une balise. Maintenant, en pressant la touche Ctrl (Option sous Mac) puis en cliquant gauche sur un composant, vous attribuerez toutes les instances de ce composant en une fois, à la balise sélectionnée.
Sélectionnez une autre balise. Maintenant, en pressant la touche Shift puis en cliquant gauche sur un objet groupe ou composant, vous remplacerez l’attribution de la balise.
La touche Alt, (Command sous Mac), vous permet d’échantillonner une balise en cliquant sur un objet, puis chaque objet sur lequel vous cliquerez se verra attribué à la balise échantillonnée.
Couleur par balise

En cliquant sur l’icône Couleur par balise depuis la palette Balises, vous activez la visibilité des couleurs de balises directement dans la fenêtre de votre projet.
Vous pouvez alors identifier facilement l’attribution des balises par couleur.
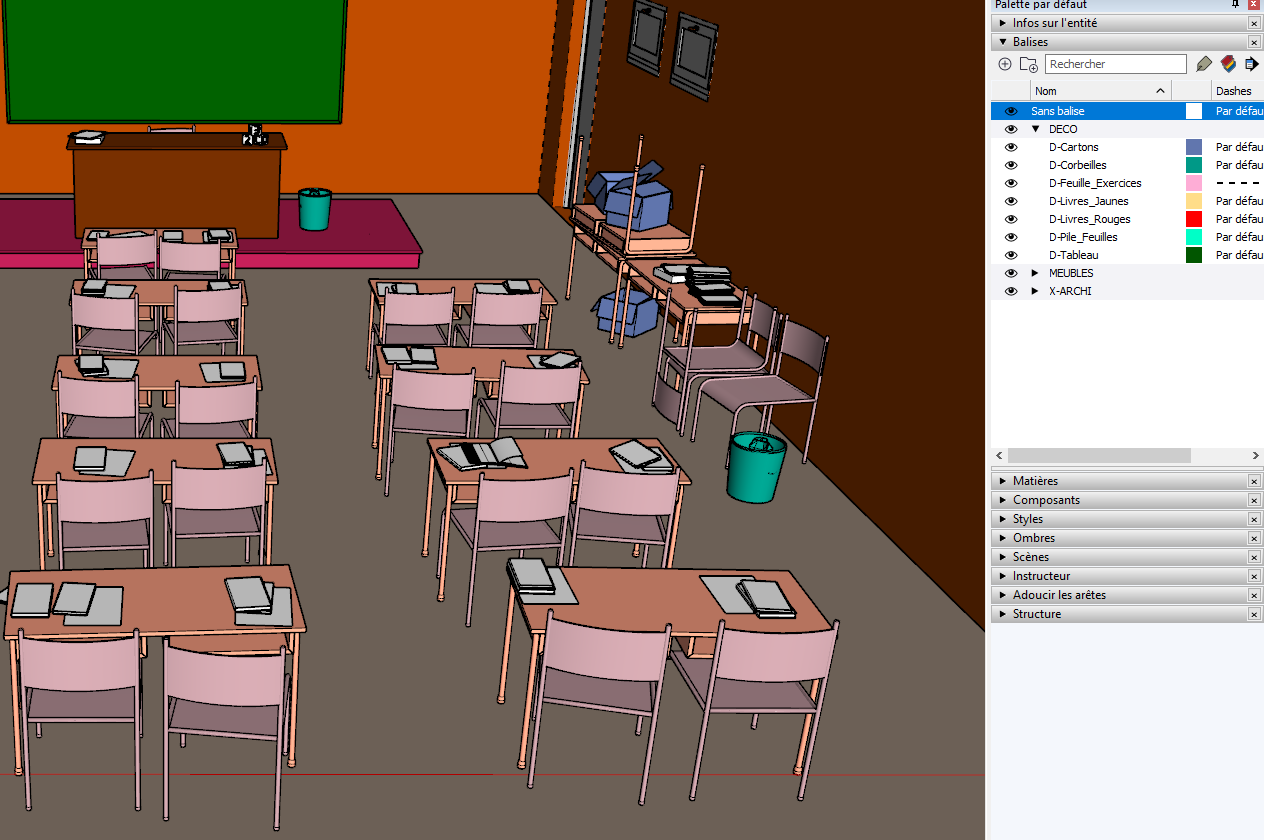
Ces couleurs ne sont que des indications visuelles et n’auront aucune incidence sur l’apparence de votre projet.
Fiche Produit – SketchUp Pro
Demandez-nous une licence sur 1,2 ou 3 ans.
Formation
Apprenez les nouvelles fonctionnalités de votre logiciel SketchUp Pro.
